ブロックのボーダ設定とか
↑ 「ブロックのボーダ設定とか」の行にカーソルを置いて、ポップアップした枠の一番左、「段落」→「見出し」→「H2」と表示されていると、上記の見出しになります。「H3」などに変えてみてください。
右上の点が三つ重なったメニューボタン(ケバブメニュー)の一つ左の四角のボタンを押して、「投稿、ブロック」の設定ができるメニューを表示します。そこで、ボーダ設定01を選ぶと、このように「箱」を表示できます。
同じように、スタイルを選ぶこともできます。これは「角に折り目」を選んでいます
吹き出しを選んでみましょう
いろいろなブロック
リスト入りグループ
- 左上の「+」を押し、リストを選択します
- 「リスト入りグループ」を選んで文字を追加します
- リストができてから、リストを選ぶと、ポップアップが出るので、一番左の「リスト」の絵を選びます
- 右のサイドメニューからスタイルを選ぶと、リストの「・」を「⚪︎」にしたり、数字にしたり選ぶことができます
- この箱の文章以外の場所をクリックし、右のサイドメニューからスタイルを選ぶと、違ったデザインのリストを作る事ができます
アコーディオン
- 左上の「+」を押し、リストを選択します
- 「アコーディオン」を選んで文字を追加します
ここをクリックすると……
文章を表示したり閉じたりできます
右のサイドメニューから
デフォルトで開いた表示状態にもできます
バナーリンク
- 左上の「+」を押し、リストを選択します
- 「バナーリンク」を選んで文字を追加します
- バナーリンクのブロックをクリックし、中央左の(ー)のようなボタンを押します
- 入力欄がでるので、そこにurlを入力することでリンク付きのバナーとなります
ボックスメニュー
- 左上の「+」を押し、リストを選択します
- 「ボックスメニュー」を選んで文字を追加します
SWELLボタン
- 左上の「+」を押し、リストを選択します
- 「SWELLボタン」を選んで文字を追加します
キャプションボックス
- 左上の「+」を押し、リストを選択します
- 「キャプションボックス」を選んで文字を追加します
下部に内容といったひとかたまりを作ることができます
枠の中に吹き出しを作ったり
また箱を作ることもできます
リッチカラム
- 左上の「+」を押し、リストを選択します
- 「リッチカラム」を選んで文字を追加します
複数の箱の横幅を%でサイズ指定できます
PC、タブレット、スマホの3つそれぞれにサイズ指定できます
上段は40:60、下段は80:20になっています
テスト
また、複数ブロックを横スクロールで表示することもできます
文字欄1
文字欄2
文字欄3
説明リスト
- 左上の「+」を押し、リストを選択します
- 「説明リスト」を選んで文字を追加するします
- 項目のタイトルと
-
項目の説明を記入することができます
- 項目のタイトルは文章のみですが
-
説明には画像や他ブロックを使うことができます
-

FAQ
- 左上の「+」を押し、リストを選択します
- 「FAQ」を選んで文字を追加します
- 上段に質問文
-
下部に答えといった形を作れます
- 左の「Q」と「A」のアイコンはひとまとまりで変更できます
-
「Q」の項目は文字のみ、「A」の項目は吹き出し等をつけることができます
フルワイド
- 左上の「+」を押し、リストを選択します
- 「フルワイド」を選んで文字を追加します
横幅一杯の画像や背景色を表示できます
このサイトは右にサイドバーがあるため、
記事の中でのフルサイズとなっています
ステップ
- 左上の「+」を押し、リストを選択します
- 「ステップ」を選んで文字を追加するします
ステップ説明を記入することができます
説明は画像やブロックを追加することができます

「STEP」の文字を変更したりできます
タブ
- 左上の「+」を押し、リストを選択します
- 「タブ」を選んで文字を追加します
タブにそれぞれ独立した文章やブロックを表示できます
また、タブのタイトルも変更できます
ABテスト
- 左上の「+」を押し、リストを選択します
- 「ABテスト」を選んで文字を追加します
確率を指定し、その確率に従って表示内容を変更することができます
今回は49%の確率で下の文字が赤く、51%の確率で下の文字が青くなっています
51%の文字です
広告タグ
- 左上の「+」を押し、リストを選択します
- 「広告タグ」を選んで文字を追加します
- これは記事内で編集するといったものではなく、事前にWordPressのホーム画面の広告ダグから設定しておく必要があります
- 事前に設定した広告を選択すれば、その広告が表示されます
吹き出し
- 左上の「+」を押し、リストを選択します
- 「吹き出し」を選んで文字を追加します
吹き出しを表示することができます。
 とり
とりアイコンと名前を表示したり、



右側に表示したりすることができます
ブログパーツ
- 左上の「+」を押し、リストを選択します
- 「吹き出し」を選んで文字を追加します
- これは記事内で編集するといったものではなく、事前にWordPressのホーム画面のブログパーツから設定しておく必要があります
- 事前に設定したブログパーツを選択すれば、そのブログパーツが表示されます
- ブログパーツで呼び出された文章になります
リンクリスト
- 左上の「+」を押し、リストを選択します
- 「リンクリスト」を選んで文字を追加します
投稿リスト
- 左上の「+」を押し、リストを選択します
- 「投稿リスト」を選んで文字を追加します
- 投稿した記事のリストを表示できます
- レイアウトを変更したり
- 表示する記事をランダムにしたりもできます
関連記事
- 左上の「+」を押し、リストを選択します
- 「関連記事」を選んで文字を追加します
- サイト内記事へのリンクを作成できます
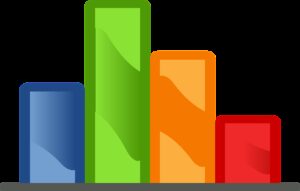
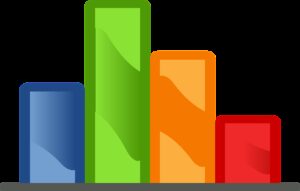
- キャプションやタイトルを変更したりもできます
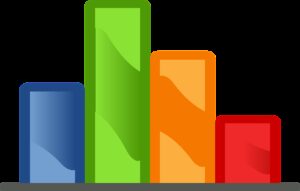
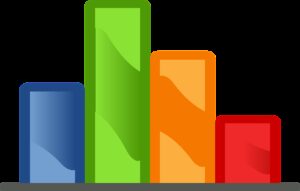
制限エリア
- 左上の「+」を押し、リストを選択します
- 「制限エリア」を選んで文字を追加します
- ログイン状態、日時等で表示するかどうかを選択できます
- ログインしている場合下に赤い文章が、ログインしていない場合下に青い文章が表示されます
ログインしていません!
商品レビュー
- 左上の「+」を押し、リストを選択します
- 「商品レビュー」を選んで文字を追加します
- 商品レビューを作成できます
- 商品名、レビュー者名、商品画像、総合評価、メリット、デメリットを入力できます


- メリット入力
- デメリット入力
RSS
- 左上の「+」を押し、リストを選択します
- 「RSS」を選んで文字を追加します
- RSSを表示することができます
フィードに記事が見つかりませんでした。
- 表示する投稿数を変えたり、レイアウトを変えたりできます
フィードに記事が見つかりませんでした。
SWELLのブロックを活用しよう!
SWELLにはたくんさんのブロックがあるため、実際に使おうとすると悩むことがあると思います。
このページが使うブロック選択の参考になればと思います。


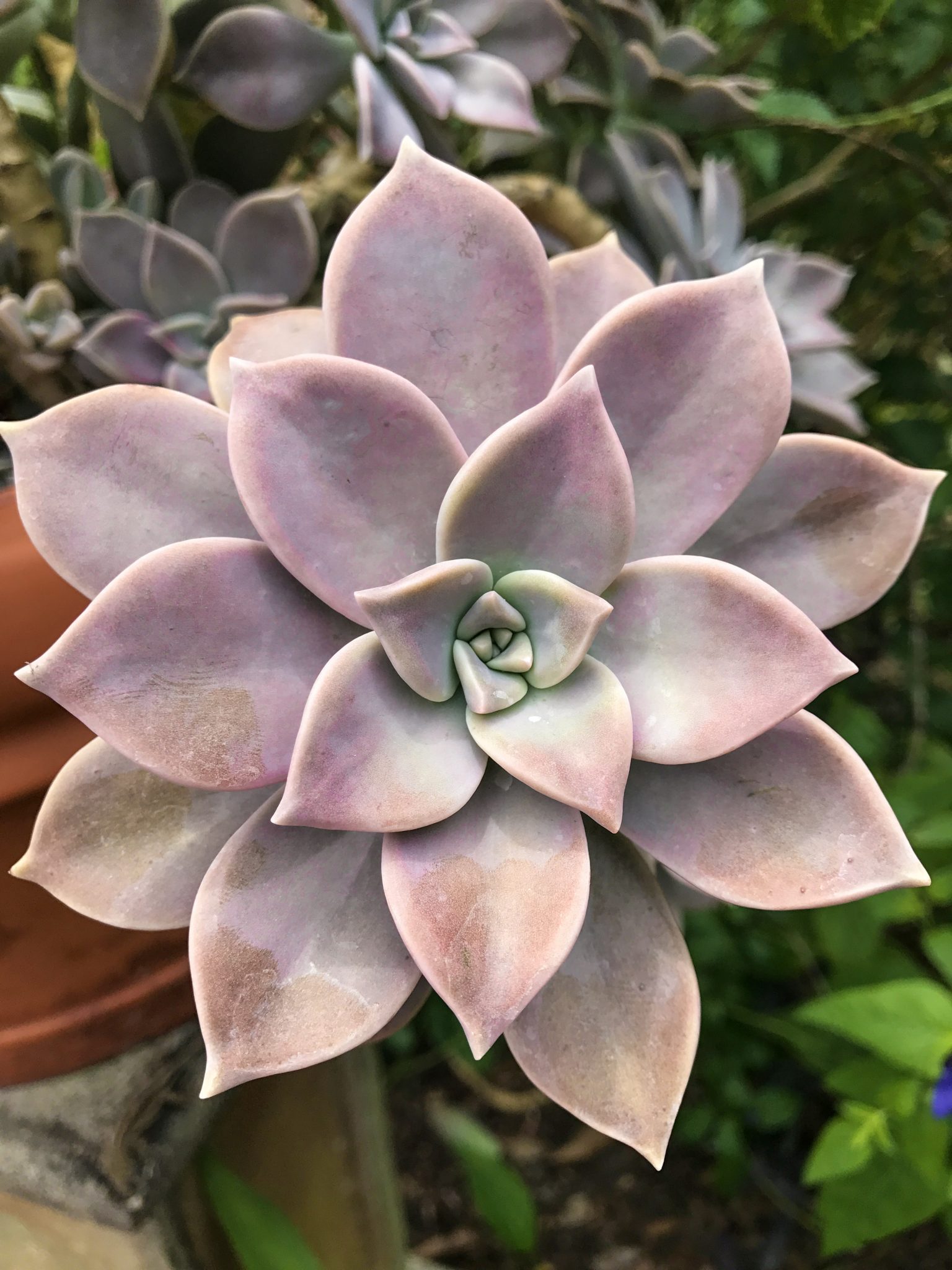



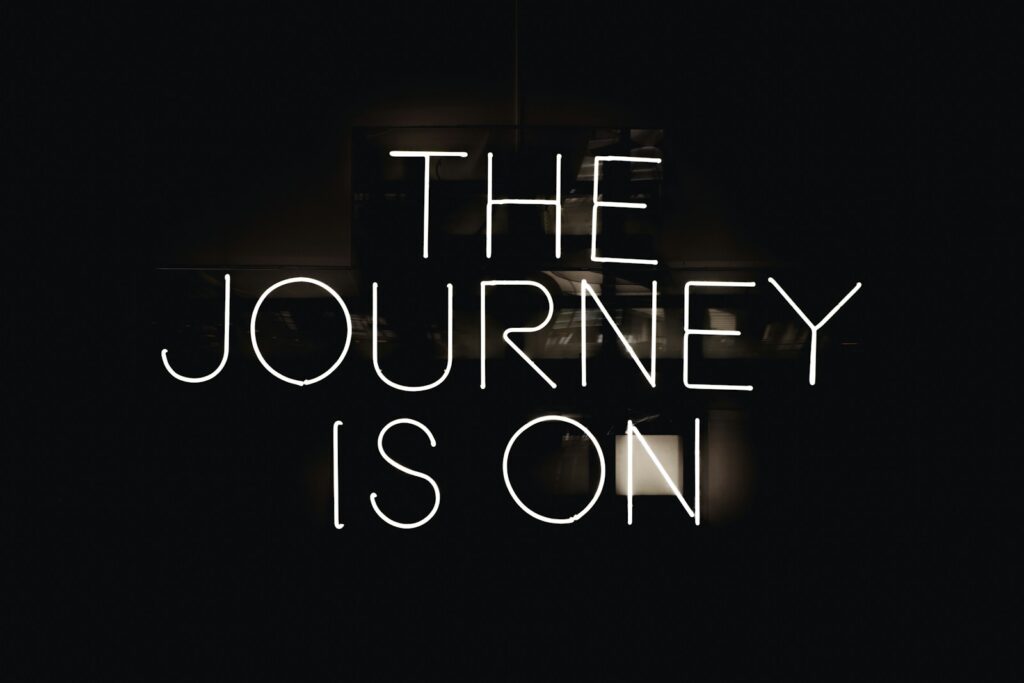






コメント